На текущий момент стоит задача, установить приложение Фотографии (Майкрософт), по другому Microsoft Photos на компьютер с Windows 10, не имеющего приложения Магазин (Майкрософт), по другому Microsoft Store
Для начала, нужно понять, какая версия Windows 10 установлена на компьютере.
В командной строке пишем: systeminfo
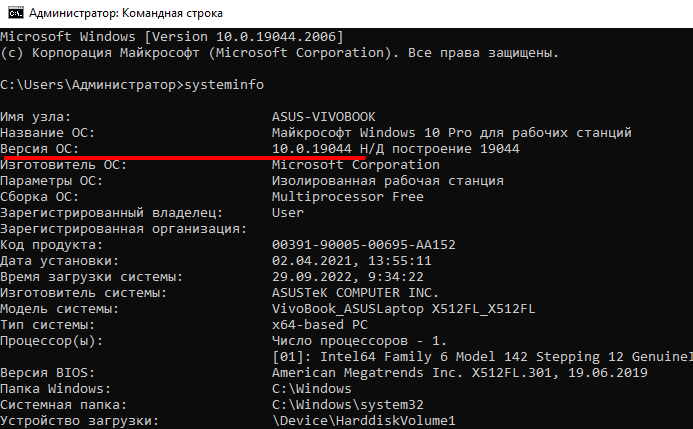
Теперь необходимо найти на сайте microsoft.com страницу с приложением Фотографии (Майкрософт)
По запросу в yandex.ru (приложение для Windows 10 Microsoft Photos) находим необходимую страницу. Внимание, обязательно сайт с приложением должен быть microsoft.com
https://apps.microsoft.com/store/detail/microsoft-photos/9WZDNCRFJBH4?hl=en-us&gl=us
Теперь необходимо перейти на сайт
В поле поиска вставить вышеуказанную ссылку и нажать галочку
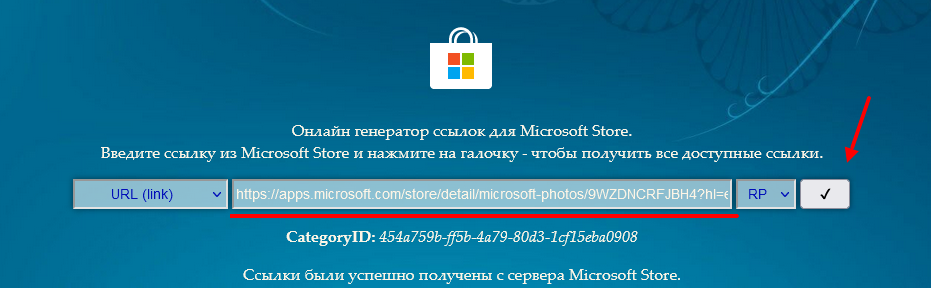
Нам нужны ссылки, которые содержат в наименовании Microsoft Photos
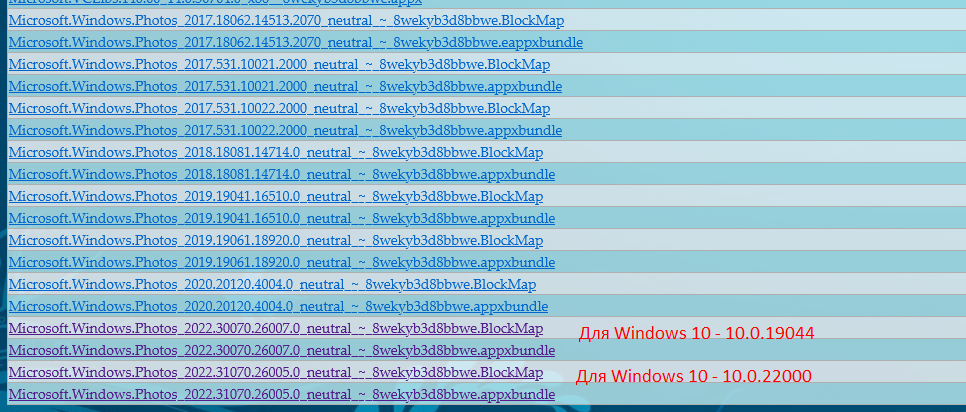
Я скачал пару дистрибутивов и проверил сопоставление, указал на скриншоте для информации
Так же для работы приложения Фотографии (Майкрософт) потребуется дополнительное ПО, которое так же имеется в списке приложений — https://store.rg-adguard.net/
Укажу списком:
- Microsoft.NET.Native.Framework.2.2_2.2.29512.0_x64__8wekyb3d8bbwe.Appx
- Microsoft.NET.Native.Runtime.2.2_2.2.28604.0_x64__8wekyb3d8bbwe.Appx
- Microsoft.UI.Xaml.2.4_2.42007.9001.0_x64__8wekyb3d8bbwe.Appx
- Microsoft.UI.Xaml.2.7_7.2208.15002.0_x64__8wekyb3d8bbwe.Appx
- Microsoft.VCLibs.140.00_14.0.30704.0_x64__8wekyb3d8bbwe.Appx
Но оказалось, что самые трудности еще впереди.
Само приложение Фотографии (Майкрософт) после установки перечисленного списка дистрибутивов, встанет, но работать не будет, т.к. в для пакетов AppxBundle, требуется файл лицензии в формате .xml.
Файл лицензии я не смог найти в просторах интернета, пришлось через личный кабинет microsoft.com скачивать Windows 10 Inbox Apps ISO (это дистрибутив, в котором лежат стандартные appx приложения, которые по умолчанию стоят на Windows 10 Pro)
Вот без этого фала лицензии приложение работать не будет. Это касается всех appx приложений:
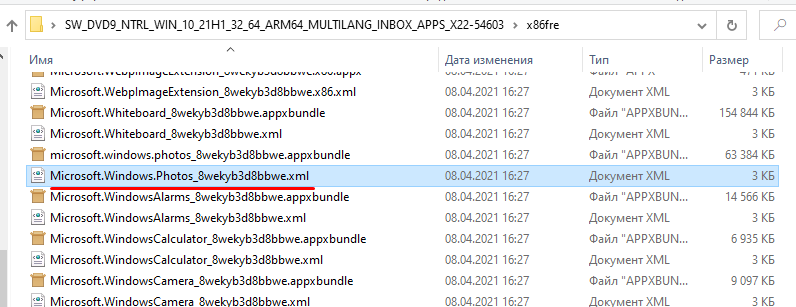
Теперь открываем PowerShell
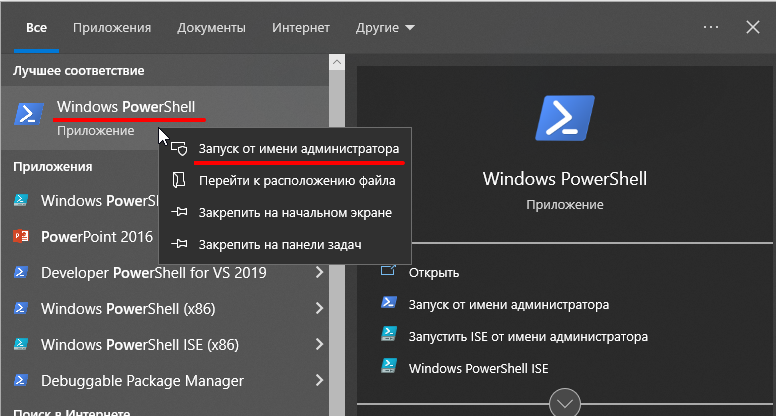
Вводим команды. Можно построчно, можно эти команды положить в файл .ps1
add-appxpackage C:\Appx\Microsoft.UI.Xaml.2.7_7.2208.15002.0_x64__8wekyb3d8bbwe.Appx
add-appxpackage C:\Appx\Microsoft.VCLibs.140.00_14.0.30704.0_x64__8wekyb3d8bbwe.Appx
add-appxpackage C:\Appx\Microsoft.NET.Native.Framework.2.2_2.2.29512.0_x64__8wekyb3d8bbwe.Appx
add-appxpackage C:\Appx\Microsoft.NET.Native.Runtime.2.2_2.2.28604.0_x64__8wekyb3d8bbwe.Appx
add-appxpackage C:\Appx\Microsoft.UI.Xaml.2.4_2.42007.9001.0_x64__8wekyb3d8bbwe.Appx
Add-AppxProvisionedPackage -Online -PackagePath "C:\Appx\Microsoft.Windows.Photos_2022.30070.26007.0_neutral_~_8wekyb3d8bbwe.AppxBundle" -LicensePath "C:\Appx\Microsoft.Windows.Photos_8wekyb3d8bbwe.xml"
P.S. Путь расположения файлов был следующий: C:\Appx